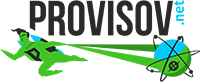
Создание полноценного сайта на WordPress с нуля. Уроки для начинающих
В этой статье мы научим Вас создавать полноценный веб-сайт на популярной CMS WordPress, применять к нему различные плагины и темы оформления. Перед тем как мы перейдем к пошаговой инструкции по созданию вашего первого сайта в сети Интернет, Вы уже должны иметь заказанный и рабочий хостинг с доменным именем. Если вы еще этого не сделали, то для вас мы подготовили специальный материал о том, как заказать услуги хостинга на нашем сайте.
Установка WordPress на хостинг
Благодаря тому, что на нашем хостинге установлено специальное программное обеспечение, Вам не пригодятся специальные навыки программиста. Вся установка проходит в несколько кликов мышкой. С задачей справится даже самый начинающий пользователь ПК.
Итак, нам необходимо авторизоваться в своей панели управления хостингом Cpanel. Все необходимые данные для доступа у наших клиентов содержаться в электронном письме с темой “Provisov.Net: Активация Вашего Хостинг-Аккаунта N12345”.
В письме в самом верху находим поле “Вход в Вашу Панель Управления Сайтом (cPanel)” под которым будет указана гиперссылка на панель а также логин и пароль для непосредственного доступа.
Авторизовываемся в Cpanel под своими данными, скроллом опускаемся в самый низ пунктов меню CPanel. Находим раздел “Softaculous Apps Installer” и кликаем на WordPress.
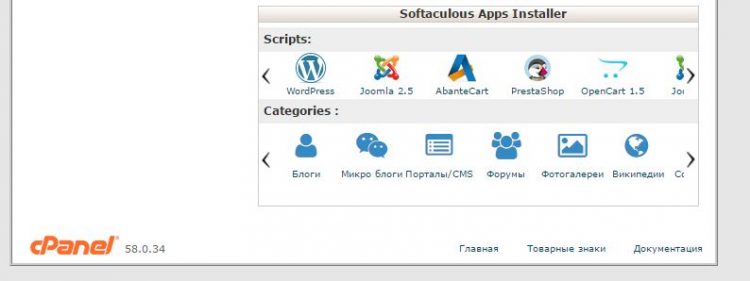
Далее Вы попадете в специальное меню ПО “Softaculous Apps Installer” в котором содержаться базы популярных скриптов, готовые для автоматической установки. Отметим, что система следит за актуальными версиями скриптов и автоматически их обновляет.
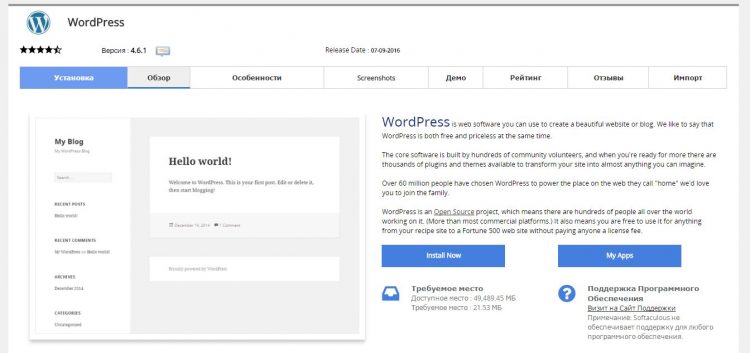
Нажимаем на кнопку “Install Now”, перед установкой убедитесь, что на вашем хостинге достаточно свободного места. Статистика о занятой дисковой квоты и требуемом месте под установку скрипта представлена прямо под кнопкой “Install Now”.
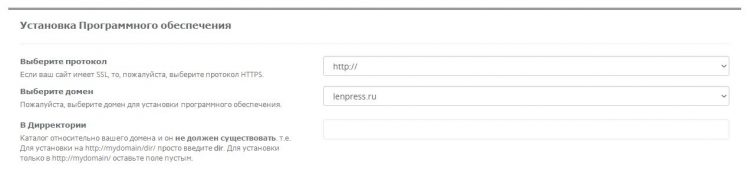
Переходим к непосредственным настройкам WordPress перед установкой. В поле “Установка Программного обеспечения” нам необходимо указать сайт, для которого мы устанавливаем нашу CMS. В поле “Выберите протокол” указываем наиболее понравившейся вид адресной строки сайта. Какой вид адресной строки у Вас будет: с www или без, не играет никакой роли. При желании Вы можете выбрать домен с протоколом https, так как SSL-сертификат уже установлен на всех доменах припаркованных на нашем хостинге.
В поле “Выберите домен” укажите доменное имя для которого Вы хотите установить WordPress.
Далее пункт “В Дирректории” делаем пустым (как в представленном выше скриншоте).

Раздел “Site Settings” содержит в себе базовые настройки названия вашего сайта и его краткого описания. Эту информацию можно не заполнять и изменить уже после установки CMS.
Чекбокс с пунктом “Enable Multisite (WPMU)” говорит о том, если Вы хотите создать мультисайтовый WordPress, то этот пункт нужно активировать. WPMU это более сложная надстройка WordPress позволяющая реализовывать полноценную социальную сеть. Рекомендуем активировать данный пункт только пользователям с высоким уровнем знаний в сфере сайтостроения и понимающих что они делают. Для создания обычного сайта на WordPress этот пункт активировать не нужно.

В разделе “Admin Account” необходимо придумать данные доступа для администратора сайта и указать свою рабочую электронную почту. Не забудьте записать эти данные к себе в файл или тетрадь.
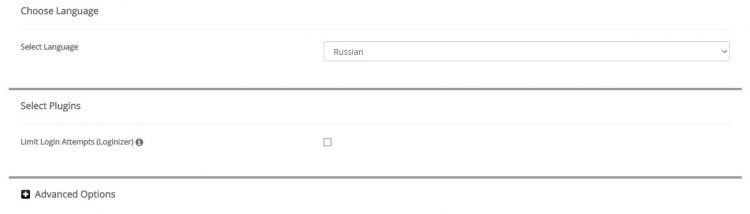
Далее идут не значимые пункты настроек которые можно не трогать. Пожалуй только обратим внимание на поле “Select Language” в котором нужно выбрать свой родной язык. Активация поля “Limit Login Attempts (Loginizer)” автоматически установит на ваш WordPress плагин защиты при входе в панель администратора (пользователь будет заблокирован если много раз введен не правильный пароль входа).
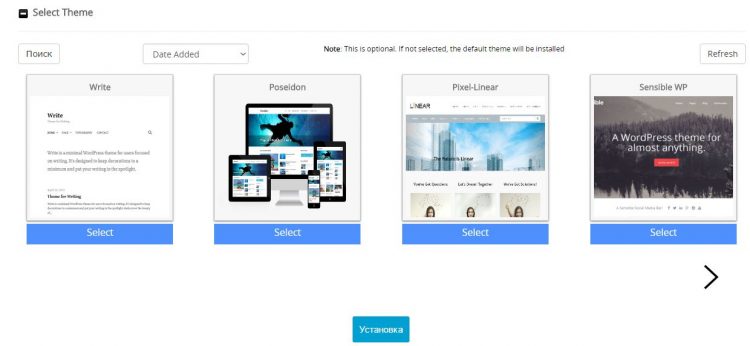
Переходим к завершающему этапу выбора оформления сайта и непосредственной установки скрипта. В поле “Select Theme” представлен набор тем, одну из которых Вы сможете активировать сразу после установки. Тем очень много, много специализированных для сайтов служб такси, риэлтерских, туристических агентств и тд. Вы можете не тратить время на поиск подходящего оформления сразу и вернуться к этому вопросу уже после установки WordPress (рекомендуется).
Все, все пункты настроек пройдены, нам остается нажать на кнопку “Установка”. Если все настройки были указаны верно, то система поздравит вас с успешной установкой.
Настройка сайта на WordPress
Приступаем к настройки нашего установленного вордпресса. Входим в панель администратора сайта по ссылке http://ваш-сайт.ru/wp-admin/ и вводим свой логин и пароль (данные которые устанавливали при установки WordPress).
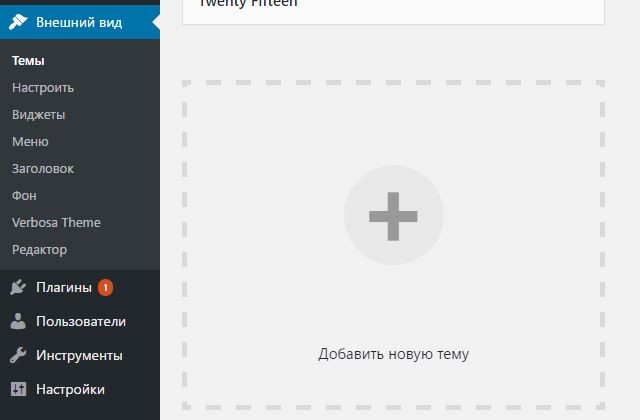
Слева, выбираем пункт меню – “Внешний вид” в выпадающем подменю кликаем на раздел “Темы”. Далее переходим в раздел “Добавить новую тему”.
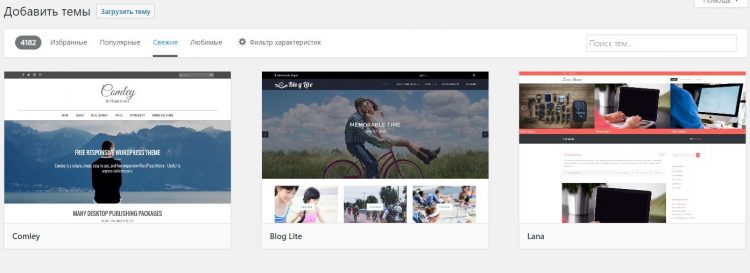
Система выведет Вам все доступные темы для установки на ваш WordPress. Обратите внимание, что для каждой темы доступен предпросмотр. Также есть раздел “Фильтр Характеристик” по которому Вы сможете отфильтровать нужные для Вас темы оформления сайта.
Выбираем необходимую тему, жмем “Установить” а после установки кликаем “Активировать”. Все оформление сайта готово, все что Вам остается сделать некоторые настройки данной темы. Делаются они в том же пункте меню административной части – “Внешний вид” и далее “Настроить”.
Итак, мы установили систему управления сайтом WordPress, подобрали для него подходящее оформление. Вам остается только наполнить свой сайт подходящем контентом – все это делается также просто, как и установка самой WordPress. В следующих уроках мы более подробно остановимся на всех функция административной части нашего WordPress и научимся устанавливать плагины.
Если во время установки WordPress у вас возникли вопросы, то мы с радостью на них ответим. Все что Вам нужно, это обратиться в нашу техническую поддержку по электронной почте.


 Provisov.net
Provisov.net

