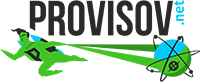
Установка игрового сервера Minecraft
В этом статье мы рассмотрим пример установки на выделенный сервер популярной игры Minecraft. Minecraft — инди-игра в жанре песочницы с элементами выживания и открытым миром . По стилю, мир игры полностью состоит из блоков (ландшафт, предметы, мобы, игрок), и для текстурирования используются текстуры с низким разрешением. Minecraft доступен для Windows, Linux, OS X, XBox 360, Android и iOS. Для работы игры требуется наличие Java.
Итак, для начала установки серверной части игры Minecraft нам потребуется выделенный сервер с Root-доступом и установленной операционной системы Windows. Подобрать подходящие конфигурации серверов Вы сможете с помощью наших консультантов.
Для корректной работы серверной части Minecraft, вам необходимо установить на сервер Java.
1. Для этого Вам нужно подключиться к серверу — “Пуск” → ”Программы” → ”Стандартные” → ”Подключение к удаленному рабочему столу”
2. В появившемся диалоговом окне ввести IP-адрес сервера и нажать подключиться.
3. Загрузиться удаленный сервер с окном авторизации в систему. Необходимо ввести свой логин и пароль (он высылается Вам с активационными данными на сервер).
4. На рабочем столе удаленного сервера запустить IE-браузер и открыть сайт Java.com
5. В появившемся окне нажмите на большую красную кнопку “Скачать Java бесплатно”. Следуя инструкциям на сайте установите указанное приложение.
Мы завершили подготовку нашего удаленного сервера под установки серверной части игры Minecraft. Можно переходить к этапу установки самой игры.
1. Скачиваем серверную часть Minecraft_Server.exe (802 KB) игры, вкладка “Multiplayer Server” на сайте разработчика. https://minecraft.net/download
2. Запустите скачанное приложение на своем удаленном выделенном сервере. Программа установит необходимые компоненты автоматически.
3. Все! Сервер готов для работы! Пользователи могут подключаться и играть а Minecraft на Вашем сервере.
Полезные настройки игры Minecraft
Для более стабильной работы игры желательно увеличить лимит ОЗУ на сервере.
Создайте и откройте файл .. в блокноте и поместите туда следующее содержимое «C:Program FilesJavajre6binjavaw.exe» -Xmx2G -Xms2G -jar «Minecraft_Server.exe» где 1G это размер ОЗУ в Гб. Укажите тот лимит памяти который присутствует на вашем сервере. Сохраните его, назвав, к примеру, start.bat и поместите в директорию, откуда запускается Minecraft_Server.exe
Автоматический запуск сервера при загрузке системы
Создайте пакетный файл minecraft_start.bat с содержимым «C:Program FilesJavajre6binjava.exe» -Xmx1G -Xms1G -jar “Minecraft_Server.exe” nogui
Или
«C:Program FilesJavajre6binjavaw.exe» -Xmx1G -Xms1G -jar «Minecraft_Server.exe» (Зависит от того, в консольном или графическом режиме вы будете запускать сервер игры). И поместите его в директорию с файлами сервера. К примеру, c:minecraft_server
Этот файл будет запускать непосредственно сам сервер Minecraft. Далее создайте второй файл, который будет содержать следующие строки
C:
cd.
cd minecraft_server
minecraft_start.bat
И поместите его в директорию
«C:UsersUSERAppDataRoamingMicrosoftWindowsStart MenuProgramsStartup» Этот файл будет инициировать запуск загрузочного скрипта сервера Minecraft при старте системы.
Автоматический перезапуск сервера Minecraft при его “падении”
В файл minecraft_start.bat прописать следующее
@echo off
:Minecraft
echo (%time%) Minecraft started.
«c:Program FilesJavajre6binjava.exe» -Xincgc -Xmx1G -jar minecraft_server.exe
echo (%time%) WARNING: Minecraft closed or crashed, restarting.
ping 1.1.1.1 -n 1 -w 3000 >nul
goto Minecraft
Отредактируйте IP-адрес, на котором запущен сервер Minecraft в строке ping 1.1.1.1 -n 1 -w 3000 >nul.


 Provisov.net
Provisov.net


